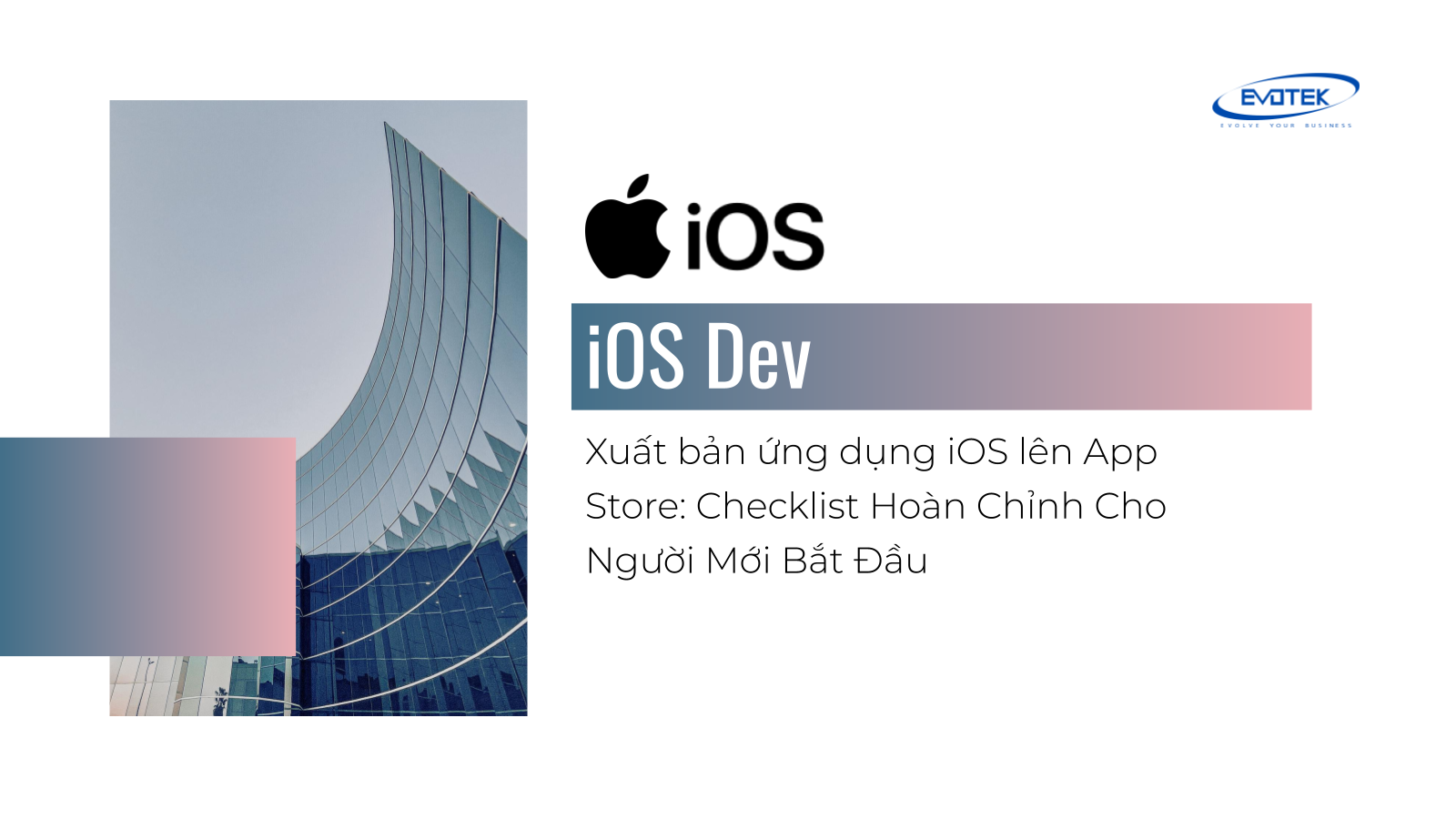Chúc mừng bạn đã hoàn thành ứng dụng iOS đầu tiên (hoặc một ứng dụng nào đó đủ sẵn sàng)! Hành trình Lộ trình học Lập trình viên iOS 2025 của bạn đã đi đến một cột mốc quan trọng: đưa sản phẩm tâm huyết của mình đến tay hàng triệu người dùng trên toàn thế giới thông qua App Store.
Quy trình xuất bản ứng dụng lên App Store có thể hơi phức tạp với nhiều bước và yêu cầu chi tiết từ Apple. Nhưng đừng lo lắng! Bài viết này sẽ cung cấp cho bạn một checklist toàn diện, hướng dẫn từng bước cần thiết để đưa ứng dụng của bạn từ máy Mac lên App Store một cách suôn sẻ nhất.
Mục lục
1. Chuẩn Bị Trước Khi Bắt Đầu: Nền Tảng Vững Chắc
Trước khi nghĩ đến việc tải ứng dụng lên, có một vài điều kiện tiên quyết bạn cần đảm bảo:
1.1. Tài Khoản Apple Developer Program
Đây là điều kiện bắt buộc. Bạn cần đăng ký một tài khoản Apple Developer Program (có phí thường niên). Tài khoản này cho phép bạn truy cập vào các công cụ, tài liệu, và quan trọng nhất là khả năng phân phối ứng dụng qua App Store và TestFlight.
- Đăng ký: Truy cập trang web Apple Developer Program và làm theo hướng dẫn. Chọn loại tài khoản phù hợp (Cá nhân hoặc Tổ chức).
- Truy cập: Sau khi đăng ký và thanh toán thành công, bạn sẽ có quyền truy cập vào Developer Account và App Store Connect.
1.2. Chứng Chỉ (Certificates), Định Danh (Identifiers), và Hồ Sơ Cấp Phép (Provisioning Profiles)
Apple sử dụng hệ thống chứng chỉ và hồ sơ cấp phép để đảm bảo rằng chỉ các ứng dụng từ các nhà phát triển đã xác minh mới có thể chạy trên thiết bị iOS và được phân phối qua App Store. Đây là một phần quan trọng trong quy trình ký ứng dụng (Code Signing).
- Certificates: Bạn cần tạo chứng chỉ Distribution (App Store and Ad Hoc) trong Developer Account. Chứng chỉ này xác nhận danh tính của bạn.
- Identifiers: Bạn cần tạo một App ID duy nhất cho ứng dụng của mình. App ID thường có định dạng nghịch đảo tên miền (ví dụ:
com.yourcompany.yourappname). Đảm bảo Bundle Identifier trong dự án Xcode của bạn Tạo Dự Án iOS Mới và Thiết Lập Các Tùy Chỉnh Ban Đầu khớp chính xác với App ID này. - Provisioning Profiles: Bạn cần tạo hồ sơ cấp phép Distribution liên kết chứng chỉ Distribution của bạn, App ID của ứng dụng và cho phép ứng dụng chạy trên các thiết bị cho mục đích phân phối.
Thường thì Xcode có thể tự động quản lý hầu hết các mục này thông qua cài đặt Signing & Capabilities với tùy chọn “Automatically manage signing”. Tuy nhiên, hiểu rõ về chúng giúp bạn gỡ lỗi khi gặp sự cố.
1.3. Đảm Bảo Chất Lượng Ứng Dụng
App Store có Nguyên tắc Xét duyệt App Store rất chặt chẽ. Ứng dụng của bạn cần đáp bảo các tiêu chí về chức năng, hiệu năng, thiết kế và bảo mật.
- Kiểm thử kỹ lưỡng: Đảm bảo tất cả các tính năng hoạt động đúng như mong đợi. Kiểm tra trên các thiết bị và phiên bản iOS khác nhau. Đã đến lúc áp dụng các kiến thức về Kiểm thử Unit và UI trong iOS với XCTest và XCUITest mà bạn đã học.
- Hiệu năng: Ứng dụng phải chạy mượt mà, không bị treo hay sập đột ngột. Chú ý Quản Lý Bộ Nhớ trong Swift và Đa luồng trong Swift để đảm bảo phản hồi nhanh chóng.
- Giao diện người dùng (UI) và Trải nghiệm người dùng (UX): Tuân thủ Human Interface Guidelines (HIG) của Apple. Giao diện phải trực quan, dễ sử dụng. Đảm bảo ứng dụng hoạt động tốt với Auto Layout trên các kích thước màn hình khác nhau.
- Xử lý lỗi: Ứng dụng phải xử lý lỗi một cách “duyên dáng”, không làm người dùng bối rối. Tham khảo bài viết về Xử lý Lỗi Một Cách Duyên dáng trong Swift.
- Bảo mật: Xử lý dữ liệu người dùng một cách an toàn.
Việc sử dụng TestFlight để phân phối bản beta cho một nhóm nhỏ người dùng thử nghiệm là cách tuyệt vời để phát hiện lỗi và thu thập phản hồi trước khi gửi lên App Store.
2. Cấu Hình Dự Án Trong Xcode
Dự án Xcode của bạn cần được cấu hình chính xác cho việc phân phối App Store.
2.1. Cài Đặt General
- Bundle Identifier: Kiểm tra lại xem Bundle Identifier trong tab General của Target đã khớp với App ID bạn đã tạo (hoặc để Xcode tự tạo) chưa.
- Version và Build:
- Version: Số phiên bản hiển thị cho người dùng (ví dụ: 1.0, 1.1, 2.0). Thay đổi khi có bản cập nhật lớn hoặc có tính năng mới quan trọng.
- Build: Số bản dựng nội bộ (ví dụ: 1, 2, 3…). Tăng dần với mỗi lần bạn tạo archive để tải lên App Store Connect. Mỗi build phải là duy nhất cho cùng một version.
// Ví dụ trong Info.plist (thường không sửa trực tiếp mà qua General tab) <key>CFBundleShortVersionString</key> <string>1.0</string> // Version <key>CFBundleVersion</key> <string>1</string> // Build - Deployment Target: Đảm bảo phiên bản iOS thấp nhất mà ứng dụng hỗ trợ đã được đặt chính xác.
- Devices: Chọn thiết bị hỗ trợ (iPhone, iPad, Universal).
2.2. Cài Đặt Signing & Capabilities
Trong tab Signing & Capabilities của Target:
- Team: Chọn team Apple Developer Program của bạn.
- Automatically manage signing: Hầu hết các trường hợp nên bật tùy chọn này. Xcode sẽ tự động tạo và quản lý các chứng chỉ và hồ sơ cấp phép cần thiết.
- Capabilities: Bật các quyền truy cập hoặc dịch vụ mà ứng dụng của bạn sử dụng (ví dụ: Push Notifications, App Groups, Sign In with Apple, Background Modes, v.v.). Đảm bảo bạn chỉ yêu cầu các quyền cần thiết và giải thích rõ ràng cho người dùng khi cần (ví dụ: trong Info.plist cho quyền truy cập vị trí, camera…).
2.3. App Icons và Launch Screens
Cung cấp đầy đủ các kích thước biểu tượng ứng dụng (HIG có hướng dẫn cụ thể) và màn hình khởi động (Launch Screen) cho các thiết bị và hướng màn hình khác nhau. Sử dụng Assets Catalogs trong Xcode để quản lý dễ dàng.
2.4. Cấu Hình Info.plist
Kiểm tra lại tệp Info.plist. Đặc biệt chú ý đến các khóa liên quan đến quyền riêng tư (Privacy Keys) như NSCameraUsageDescription, NSMicrophoneUsageDescription, NSLocationWhenInUseUsageDescription, v.v. Bạn phải cung cấp chuỗi mô tả lý do ứng dụng cần các quyền này.
3. Tạo Bản Lưu Trữ (Archive)
Đây là bước tạo ra bản dựng cuối cùng sẵn sàng để tải lên App Store Connect.
- Trong Xcode, chọn Scheme của ứng dụng của bạn.
- Chọn thiết bị mục tiêu là Generic iOS Device (hoặc bất kỳ thiết bị thực tế nào nếu bạn đang kết nối, nhưng Generic là phổ biến nhất cho Archive).
- Vào menu Product > Archive.
- Xcode sẽ biên dịch dự án của bạn và nếu thành công, cửa sổ Organizer sẽ hiện ra, hiển thị bản archive mới nhất của bạn.
Bản archive này chứa ứng dụng đã được ký với hồ sơ cấp phép Distribution và sẵn sàng để phân phối.
4. Thiết Lập Trên App Store Connect
Trong khi Xcode đang tạo archive, bạn có thể bắt đầu thiết lập thông tin ứng dụng trên App Store Connect.
4.1. Tạo Ứng Dụng Mới
- Đăng nhập vào App Store Connect.
- Chọn My Apps.
- Nhấn nút “+” và chọn New App.
- Điền các thông tin cơ bản:
- Platforms: iOS
- Name: Tên ứng dụng sẽ hiển thị trên App Store. Tên này phải là duy nhất trên App Store (hoặc ít nhất là trong khu vực bạn chọn).
- Primary Language: Ngôn ngữ chính của ứng dụng.
- Bundle ID: Chọn App ID đã có của bạn từ danh sách. Đây là phần liên kết bản dựng Xcode với record trên App Store Connect.
- SKU: Mã nhận dạng nội bộ cho ứng dụng của bạn (chỉ hiển thị cho bạn). Có thể là bất cứ thứ gì duy nhất, thường dùng định dạng tương tự Bundle ID hoặc tên dự án.
- User Access (Optional): Nếu bạn sử dụng App Store Connect API.
- Nhấn Create.
Sau khi tạo, bạn sẽ được đưa đến trang quản lý ứng dụng mới.
4.2. Điền Thông Tin Ứng Dụng Chi Tiết
Đây là bước quan trọng để giới thiệu ứng dụng của bạn và đáp ứng các yêu cầu của Apple.
- App Information:
- Category: Chọn danh mục phù hợp nhất cho ứng dụng của bạn.
- Content Rights: Xác nhận bạn có quyền đối với nội dung của ứng dụng.
- Age Rating: Trả lời các câu hỏi về nội dung ứng dụng để xác định độ tuổi phù hợp.
- App Privacy: Đây là phần bắt buộc và rất quan trọng. Bạn cần khai báo rõ ràng loại dữ liệu mà ứng dụng của bạn thu thập, mục đích sử dụng và liệu dữ liệu đó có liên kết với người dùng hay không. Thông tin này sẽ hiển thị dưới dạng “Privacy Nutrition Label” trên trang sản phẩm App Store của bạn. Hãy thật trung thực và chính xác.
- Pricing and Availability:
- Price Tier: Chọn mức giá cho ứng dụng của bạn (bao gồm cả miễn phí).
- Availability: Chọn các quốc gia và khu vực mà ứng dụng sẽ có sẵn.
- App Store (cho phiên bản ứng dụng):
- Subtitles: Dòng phụ dưới tên ứng dụng trên App Store.
- Promotional Text: Văn bản giới thiệu ngắn gọn hiển thị ở đầu phần mô tả.
- Description: Phần mô tả chi tiết về ứng dụng, tính năng, lợi ích cho người dùng. Đây là nơi bạn thuyết phục người dùng tải ứng dụng. Hãy viết hấp dẫn và dễ hiểu.
- Keywords: Các từ khóa giúp người dùng tìm thấy ứng dụng của bạn khi tìm kiếm trên App Store. Chọn các từ khóa liên quan chặt chẽ đến chức năng và nội dung ứng dụng.
- Support URL: Link đến trang web hoặc email hỗ trợ người dùng.
- Marketing URL (Optional): Link đến trang web marketing của ứng dụng.
- Screenshots: Tải lên ảnh chụp màn hình chất lượng cao của ứng dụng trên các kích thước thiết bị yêu cầu (iPhone, iPad). Đây là yếu tố quyết định đầu tiên thu hút người dùng. Giao diện đẹp và ảnh chụp màn hình tốt là điểm cộng lớn.
- App Previews (Optional): Video ngắn giới thiệu ứng dụng.
- App Review Information:
- Contact Information: Thông tin liên hệ của người Apple có thể liên lạc trong quá trình xét duyệt.
- Demo Account (Optional): Nếu ứng dụng của bạn có chức năng đăng nhập, bạn phải cung cấp tài khoản demo để người xét duyệt có thể truy cập.
- Notes for Reviewer: Cung cấp bất kỳ thông tin nào hữu ích cho người xét duyệt (ví dụ: hướng dẫn sử dụng các tính năng đặc biệt, vị trí ẩn của một tính năng, các lưu ý khi test…).
- Attachment (Optional): Tải lên bất kỳ tệp đính kèm nào cần thiết (ví dụ: video giới thiệu, tài liệu hướng dẫn chi tiết).
5. Tải Bản Dựng Lên App Store Connect
Quay lại Xcode sau khi đã tạo archive xong:
- Trong cửa sổ Organizer (Window > Organizer), chọn bản archive mới tạo.
- Nhấn nút Distribute App.
- Chọn phương thức phân phối là App Store Connect.
- Chọn phương thức: Upload (để tải lên App Store Connect) hoặc Export (để tạo file .ipa cho phân phối nội bộ hoặc ad-hoc). Chọn Upload.
- Xcode sẽ hướng dẫn bạn qua các bước tiếp theo: chọn chứng chỉ phân phối, cấu hình App Thinning (Xcode có thể tạo các biến thể ứng dụng cho các thiết bị khác nhau để giảm kích thước tải về), và Sign (ký ứng dụng).
- Sau khi hoàn tất cấu hình, nhấn Upload.
- Xcode sẽ bắt đầu tải bản dựng lên App Store Connect. Quá trình này có thể mất vài phút tùy thuộc vào kích thước ứng dụng và tốc độ mạng của bạn.
- Khi quá trình tải lên hoàn tất, Xcode sẽ thông báo thành công.
Bản dựng đã tải lên sẽ xuất hiện trong phần TestFlight > Builds của ứng dụng trên App Store Connect sau một thời gian xử lý (có thể mất từ vài phút đến hơn một giờ). Bạn có thể phân phối bản dựng này qua TestFlight để thử nghiệm nội bộ trước khi gửi lên App Store.
6. Gửi Bản Dựng Để Xét Duyệt
Khi bạn đã sẵn sàng:
- Đăng nhập vào App Store Connect.
- Vào trang quản lý ứng dụng của bạn.
- Trong mục App Store, chọn phiên bản bạn muốn gửi (ví dụ: 1.0).
- Cuộn xuống phần “Build” và nhấn nút “+” để chọn bản dựng bạn vừa tải lên từ danh sách các bản dựng đã xử lý xong.
- Kiểm tra lại tất cả các thông tin bạn đã điền ở Bước 4 (Thông tin ứng dụng, Giá, Quyền riêng tư, Metadata, Ảnh chụp màn hình, Thông tin xét duyệt). Đảm bảo mọi thứ chính xác và đầy đủ.
- Nếu bạn đã thiết lập quảng cáo cho ứng dụng, kiểm tra mục App Store Ads.
- Cuộn lên đầu trang và nhấn nút Submit for Review ở góc trên bên phải.
- Bạn có thể được yêu cầu trả lời thêm một vài câu hỏi liên quan đến xuất khẩu mã hóa (Export Compliance).
- Nhấn Submit.
Trạng thái ứng dụng của bạn sẽ chuyển sang “Waiting for Review”.
7. Quy Trình Xét Duyệt Của Apple
Sau khi gửi, ứng dụng của bạn sẽ được đưa vào hàng chờ để Apple xét duyệt. Thời gian xét duyệt có thể khác nhau, thường là từ 1-3 ngày làm việc, nhưng có thể lâu hơn tùy vào thời điểm và độ phức tạp của ứng dụng.
7.1. Theo Dõi Trạng Thái
Bạn có thể theo dõi trạng thái xét duyệt trong phần App Store > [Phiên bản] trên App Store Connect. Các trạng thái phổ biến bao gồm:
- Waiting for Review: Đang chờ đến lượt xét duyệt.
- In Review: Đang được Apple xét duyệt.
- Pending Agreement/Contract: Cần chấp nhận các thỏa thuận mới (thường xảy ra khi có thay đổi chính sách của Apple).
- Pending Developer Release: Đã được duyệt và đang chờ bạn phát hành.
- Processing for App Store: Đã phát hành và đang được xử lý để xuất hiện trên App Store.
- Ready for Sale: Đã có mặt trên App Store.
- Rejected: Ứng dụng bị từ chối vì vi phạm nguyên tắc.
- Metadata Rejected: Thông tin metadata (tên, mô tả, ảnh chụp màn hình, v.v.) bị từ chối.
7.2. Nếu Bị Từ Chối (Rejected/Metadata Rejected)
Đây là điều khá phổ biến, đặc biệt với các ứng dụng đầu tiên. Apple sẽ cung cấp thông tin chi tiết về lý do từ chối trong Resolution Center trên App Store Connect. Hãy đọc kỹ phản hồi của họ, khắc phục vấn đề trong dự án Xcode hoặc chỉnh sửa metadata trên App Store Connect, tạo bản archive mới (nếu cần sửa code), tải lên lại bản dựng, và gửi lại để xét duyệt.
8. Phát Hành và Cập Nhật
Khi ứng dụng của bạn đã được phê duyệt (“Pending Developer Release”):
- Bạn có thể chọn phát hành ứng dụng ngay lập tức hoặc hẹn ngày phát hành. Cài đặt này nằm trong phần Pricing and Availability hoặc trên trang thông tin phiên bản.
- Nếu chọn phát hành thủ công, bạn sẽ thấy nút Release this Version trên trang thông tin phiên bản. Nhấn nút đó khi bạn sẵn sàng.
Chúc mừng! Ứng dụng của bạn giờ đây đã có mặt trên App Store.
Cập Nhật Ứng Dụng
Để phát hành bản cập nhật, bạn chỉ cần lặp lại quy trình từ Bước 2 (tăng số Build, có thể tăng Version nếu là bản cập nhật lớn), tạo Archive, tải lên App Store Connect, và gửi phiên bản mới để xét duyệt. Đảm bảo ghi chú những thay đổi trong phần “What’s New in this Version” khi thiết lập thông tin phiên bản mới trên App Store Connect.
Việc tích hợp CI/CD cho iOS và sử dụng Fastlane có thể tự động hóa nhiều bước trong quy trình tạo bản dựng và tải lên, giúp bạn tiết kiệm thời gian đáng kể.
9. Checklist Tổng Quan
Đây là bảng tóm tắt các bước chính để bạn dễ dàng theo dõi:
| Bước | Mô tả | Tình trạng |
|---|---|---|
| 1 | Đăng ký/Gia hạn Tài khoản Apple Developer Program | |
| 2 | Tạo/Kiểm tra App ID (Bundle Identifier) | |
| 3 | Tạo/Kiểm tra Chứng chỉ Distribution và Hồ sơ cấp phép | |
| 4 | Cấu hình Bundle Identifier trong Xcode khớp với App ID | |
| 5 | Đặt đúng Version và Build Number trong Xcode | |
| 6 | Kiểm tra và cấu hình Signing & Capabilities trong Xcode | |
| 7 | Thêm đủ các kích thước App Icons và Launch Screens | |
| 8 | Kiểm tra lại Info.plist, đặc biệt là Privacy Keys | |
| 9 | Kiểm thử ứng dụng kỹ lưỡng trên thiết bị thực | |
| 10 | (Tùy chọn) Phân phối TestFlight cho người dùng thử nghiệm | |
| 11 | Chọn Generic iOS Device trong Xcode | |
| 12 | Thực hiện Product > Archive trong Xcode | |
| 13 | Truy cập App Store Connect và tạo ứng dụng mới | |
| 14 | Điền đầy đủ thông tin ứng dụng: Tên, Thể loại, Giá, Khu vực, v.v. | |
| 15 | Khai báo chính xác App Privacy Information | |
| 16 | Chuẩn bị và tải lên Ảnh chụp màn hình và Video (nếu có) | |
| 17 | Viết mô tả ứng dụng, phụ đề, văn bản quảng cáo, từ khóa hấp dẫn | |
| 18 | Điền thông tin liên hệ và Ghi chú cho người xét duyệt | |
| 19 | Trong Xcode Organizer, chọn Archive và nhấn Distribute App | |
| 20 | Chọn App Store Connect > Upload và làm theo hướng dẫn | |
| 21 | Chờ bản dựng xử lý trên App Store Connect (TestFlight > Builds) | |
| 22 | Trên App Store Connect (mục App Store), chọn bản dựng đã tải lên | |
| 23 | Kiểm tra lại tất cả thông tin lần cuối | |
| 24 | Nhấn Submit for Review | |
| 25 | Theo dõi trạng thái xét duyệt trong Resolution Center | |
| 26 | (Nếu bị từ chối) Đọc phản hồi, khắc phục, và gửi lại | |
| 27 | (Sau khi được duyệt) Chọn phát hành thủ công hoặc tự động |
Đây là một hành trình đầy thử thách nhưng cũng vô cùng bổ ích. Việc đưa ứng dụng lên App Store là bước cuối cùng để biến ý tưởng thành hiện thực và tiếp cận người dùng. Hãy kiên nhẫn, làm theo từng bước trong checklist này, và bạn sẽ sớm thấy ứng dụng của mình xuất hiện trên các thiết bị iPhone, iPad trên khắp thế giới.
Việc xuất bản chỉ là sự khởi đầu. Sau đó, bạn sẽ cần theo dõi hiệu suất ứng dụng, thu thập phản hồi người dùng và lên kế hoạch cho các bản cập nhật tiếp theo. Tiếp tục khám phá Lộ trình học Lập trình viên iOS 2025 để nâng cao kỹ năng và xây dựng những ứng dụng tuyệt vời hơn nữa!