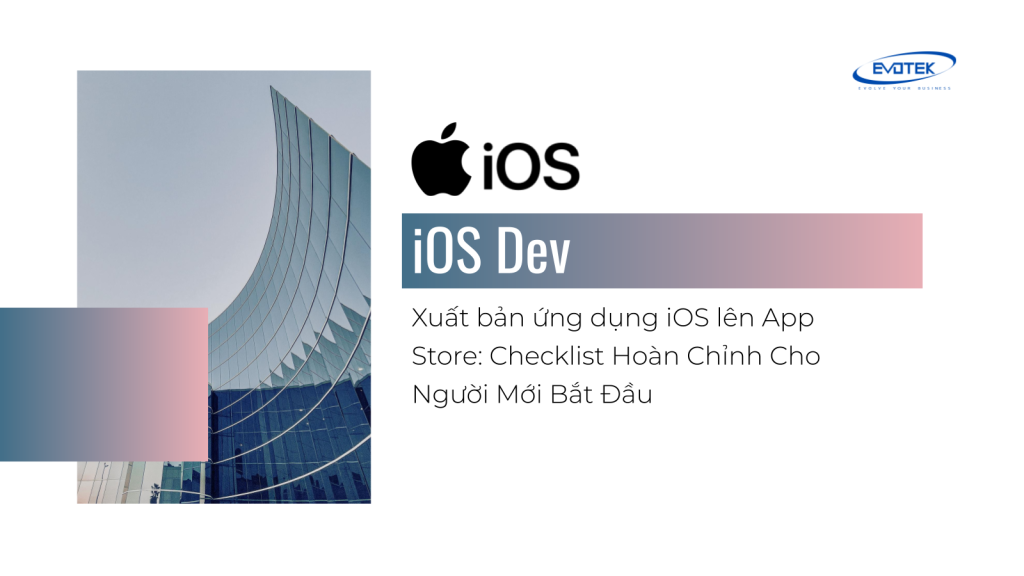Chào mừng bạn quay trở lại với seri Lộ trình học Lập trình viên iOS 2025! Trên hành trình xây dựng những ứng dụng tuyệt vời, không ai có thể tránh khỏi việc gặp phải lỗi (bug). Từ những vấn đề nhỏ về giao diện đến các sự cố hiệu năng nghiêm trọng, việc tìm và sửa lỗi là một kỹ năng thiết yếu mà mọi lập trình viên, đặc biệt là những người mới bắt đầu, cần phải làm chủ. Hôm nay, chúng ta sẽ đi sâu vào thế giới của các công cụ gỡ lỗi mạnh mẽ mà Apple cung cấp trong Xcode và Instruments.
Nếu bạn đã theo dõi seri này, có lẽ bạn đã quen thuộc với giao diện Xcode qua bài viết Khám Phá Giao Diện Xcode và biết cách sử dụng các công cụ cơ bản như Breakpoints và Debug Navigator. Những công cụ đó là nền tảng, giúp bạn “đóng băng” thời gian chạy của ứng dụng để kiểm tra trạng thái. Tuy nhiên, debugging không chỉ dừng lại ở việc tìm lỗi logic. Nó còn bao gồm việc phân tích hiệu năng, phát hiện rò rỉ bộ nhớ hay tối ưu hóa tài nguyên sử dụng. Đó là lúc Instruments phát huy sức mạnh.
Mục lục
Tại Sao Kỹ Năng Debugging Lại Quan Trọng Đến Vậy?
Một ứng dụng có lỗi không chỉ gây khó chịu cho người dùng mà còn ảnh hưởng nghiêm trọng đến trải nghiệm tổng thể và uy tín của bạn với tư cách là nhà phát triển. Lỗi có thể khiến ứng dụng bị crash, chạy chậm, tiêu tốn pin hoặc không hoạt động như mong đợi. Việc thành thạo các kỹ thuật và công cụ gỡ lỗi giúp bạn:
- Nhanh chóng xác định và khắc phục vấn đề.
- Hiểu sâu hơn về cách ứng dụng hoạt động và cách hệ điều hành quản lý tài nguyên.
- Xây dựng những ứng dụng ổn định, hiệu quả và đáng tin cậy hơn.
- Tiết kiệm thời gian và công sức trong quá trình phát triển.
Debugging không phải là một công việc riêng lẻ, mà là một phần không thể thiếu của toàn bộ chu trình phát triển phần mềm, từ thiết kế, coding cho đến testing và maintenance.
Nền Tảng Debugging Với Xcode: Không Chỉ Là Breakpoints
Trước khi khám phá Instruments, hãy điểm lại và đào sâu thêm một chút về những gì Xcode cung cấp ngay trong môi trường làm việc hàng ngày của bạn.
Console và Logging
Phương pháp đơn giản nhất, nhưng thường xuyên được sử dụng nhất, là in thông tin ra Console. Bạn có thể sử dụng hàm print() trong Swift hoặc NSLog() trong Objective-C.
func loadUserData(userID: String) {
print("Fetching data for user ID: \(userID)")
// ... network request logic ...
print("Data fetch complete.")
}
Việc in ra console giúp bạn theo dõi luồng thực thi của chương trình và kiểm tra giá trị của các biến tại những điểm nhất định. Tuy nhiên, cách này có thể trở nên lộn xộn khi ứng dụng phát triển lớn hơn. Nên sử dụng logging một cách chiến lược để tránh “ô nhiễm” console.
Variable Inspection
Khi bạn dừng chương trình tại một breakpoint, khu vực Debug Area ở dưới cùng của Xcode sẽ hiển thị các tab hữu ích. Một trong số đó là Variables View, nơi bạn có thể xem giá trị hiện tại của tất cả các biến trong phạm vi context đang dừng lại. Bạn có thể “po” (print object) các biến trong Console bằng lệnh LLDB.
po myVariableName
Đây là cách cực kỳ hiệu quả để kiểm tra trạng thái của đối tượng và cấu trúc dữ liệu tại thời điểm xảy ra lỗi.
LLDB: Sức Mạnh Của Command Line Debugging
LLDB là debugger mặc định của Xcode, cho phép bạn tương tác với chương trình đang chạy thông qua các lệnh command line trong Debug Console. Bạn có thể kiểm tra biến, thay đổi giá trị biến, gọi hàm, và thậm chí là thay đổi luồng thực thi. Các lệnh phổ biến bao gồm:
po(print object): In mô tả của đối tượng.p(print): In giá trị của biến kiểu nguyên thủy.e(expression): Thực thi một biểu thức (ví dụ: thay đổi giá trị biến).bt(backtrace): Xem Call Stack để biết chuỗi các hàm đã được gọi đến điểm dừng hiện tại.
Việc học cách sử dụng LLDB cơ bản sẽ tăng tốc độ debugging của bạn đáng kể.
View Debugging
Khi gặp vấn đề về giao diện người dùng (UI), chẳng hạn như một view không hiển thị hoặc nằm sai vị trí, View Debugger là công cụ đắc lực. Bằng cách nhấp vào biểu tượng “Debug View Hierarchy” trên Debug Bar, Xcode sẽ chụp lại trạng thái UI hiện tại và hiển thị nó dưới dạng 3D. Bạn có thể xoay, phóng to/thu nhỏ để xem cấu trúc phân cấp của các view (view hierarchy), kiểm tra các thuộc tính của từng view, xác định view nào đang che khuất view khác hoặc view nào có frame/constraints không đúng.
Công cụ này đặc biệt hữu ích khi làm việc với Auto Layout (Auto Layout Hoạt Động Như Thế Nào) hoặc khi có nhiều lớp view chồng chéo.
Memory Graph Debugging
Rò rỉ bộ nhớ (memory leak) là một trong những loại lỗi khó chịu và khó phát hiện nhất. Nó xảy ra khi bộ nhớ được cấp phát nhưng không bao giờ được giải phóng, dẫn đến việc ứng dụng tiêu tốn ngày càng nhiều bộ nhớ và cuối cùng có thể bị crash. Mặc dù Swift với ARC (Quản Lý Bộ Nhớ trong Swift: ARC, Tham Chiếu và Các Thực Hành Tốt Nhất) giúp giảm thiểu đáng kể memory leak so với Objective-C, chúng vẫn có thể xảy ra, đặc biệt là với các strong reference cycle hoặc closures (Closures trong Swift).
Memory Graph Debugger (biểu tượng dấu chấm tròn có mũi tên trong Debug Bar) cho phép bạn hình dung biểu đồ các đối tượng đang tồn tại trong bộ nhớ và mối quan hệ tham chiếu giữa chúng. Khi bạn bật nó và chụp lại biểu đồ bộ nhớ, Xcode có thể tự động phát hiện các potential leak. Việc kiểm tra biểu đồ này giúp bạn xác định chính xác đối tượng nào đang bị giữ lại không cần thiết và chuỗi tham chiếu nào gây ra vấn đề.
Nâng Tầm Phân Tích Với Instruments
Trong khi các công cụ debug trong Xcode giúp bạn tìm lỗi logic và kiểm tra trạng thái ứng dụng tại một điểm dừng cụ thể, Instruments là bộ công cụ mạnh mẽ hơn, chuyên sâu vào việc phân tích hiệu năng, sử dụng tài nguyên và các vấn đề hệ thống trên toàn bộ quá trình chạy ứng dụng.
Để truy cập Instruments, chọn Product > Profile trong Xcode. Thao tác này sẽ build ứng dụng của bạn (thường ở cấu hình Profile hoặc Release) và mở ứng dụng Instruments, cho phép bạn chọn một “Template” (mẫu) phù hợp với loại phân tích bạn muốn thực hiện.
Các Template Instruments Phổ Biến Cho iOS
Allocations
Template Allocations giúp bạn theo dõi việc cấp phát và giải phóng bộ nhớ của ứng dụng theo thời gian. Đây là công cụ chính để phát hiện rò rỉ bộ nhớ, kiểm tra lượng bộ nhớ được sử dụng bởi các đối tượng khác nhau và xác định những khu vực nào trong code tạo ra nhiều đối tượng tạm thời, có thể ảnh hưởng đến hiệu năng (đặc biệt là khi bộ nhớ bị đầy và hệ thống phải dành nhiều thời gian để thu gom rác – garbage collection, mặc dù ARC khác với garbage collection, việc cấp phát/giải phóng liên tục vẫn tốn tài nguyên).
Khi sử dụng Allocations, hãy chú ý đến các đường biểu diễn lượng bộ nhớ sử dụng. Nếu đường này liên tục tăng và không giảm xuống khi bạn thực hiện các thao tác lặp đi lặp lại (ví dụ: điều hướng giữa các màn hình Điều hướng trong iOS), đó có thể là dấu hiệu của rò rỉ bộ nhớ.
Leaks
Template Leaks được thiết kế đặc biệt để tìm các rò rỉ bộ nhớ “thực sự” (khi bộ nhớ được cấp phát nhưng không có bất kỳ tham chiếu mạnh nào đến nó, nhưng vì một lý do nào đó, nó vẫn không được giải phóng – thường do strong reference cycle hoặc các vấn đề liên quan đến C/C++ code được sử dụng bởi framework).
Chỉ cần chạy ứng dụng với template Leaks, thực hiện các hành động mà bạn nghi ngờ gây rò rỉ (ví dụ: push/pop một ViewController), và Leaks sẽ đánh dấu những đối tượng bị rò rỉ cùng với Call Stack nơi chúng được cấp phát.
Time Profiler
Đây là công cụ mạnh mẽ nhất để phân tích hiệu năng CPU. Time Profiler lấy mẫu (sample) trạng thái của CPU theo các khoảng thời gian đều đặn để xác định những hàm nào đang chiếm nhiều thời gian xử lý nhất. Kết quả được hiển thị dưới dạng Call Tree (cây gọi hàm), cho phép bạn thấy luồng thực thi và xác định các “điểm nóng” (hotspot) trong code của mình, nơi hiệu năng bị tắc nghẽn.
Khi sử dụng Time Profiler, hãy tìm những hàm hoặc phương thức xuất hiện ở đầu Call Tree và chiếm phần trăm CPU cao. Đây là những ứng viên hàng đầu để tối ưu hóa. Template này cực kỳ hữu ích khi ứng dụng bị chậm hoặc giật lag.
Energy Log
Với các thiết bị di động, việc quản lý năng lượng là rất quan trọng. Template Energy Log giúp bạn hiểu ứng dụng của mình đang sử dụng pin như thế nào. Nó theo dõi việc sử dụng CPU, Network (Làm Chủ Kết Nối Mạng Với URLSession), Location Services, và các tài nguyên khác có ảnh hưởng đến pin. Bạn có thể xác định các hoạt động ngốn pin và tối ưu hóa chúng.
Network
Template Network cho phép bạn giám sát tất cả các yêu cầu mạng đi và đến từ ứng dụng của mình. Bạn có thể xem URL, phương thức HTTP, trạng thái phản hồi, kích thước dữ liệu, và thời gian hoàn thành của từng yêu cầu. Công cụ này rất hữu ích để debug các vấn đề liên quan đến kết nối mạng, kiểm tra xem các yêu cầu có được gửi đi đúng cách không, hoặc phân tích hiệu năng của các API call (REST vs GraphQL).
Kết Hợp Xcode Debugging và Instruments: Một Quy Trình Hiệu Quả
Xcode debugging và Instruments không phải là các công cụ thay thế cho nhau mà là bổ trợ cho nhau. Một quy trình gỡ lỗi hiệu quả thường bao gồm:
- Xác định triệu chứng: Ứng dụng bị crash ở đâu? Chạy chậm khi nào? Tiêu tốn pin bất thường?
- Sử dụng Xcode Debugger cho lỗi logic: Nếu là crash hoặc lỗi logic, bắt đầu với breakpoints. Dừng chương trình tại điểm nghi ngờ, kiểm tra giá trị biến, sử dụng LLDB để khám phá trạng thái. Xem Vòng đời của ViewController hoặc đa luồng có thể giúp ích trong việc hiểu ngữ cảnh.
- Sử dụng View Debugger cho lỗi UI: Nếu vấn đề liên quan đến hiển thị, kiểm tra cây View Hierarchy.
- Sử dụng Memory Graph Debugger cho lỗi bộ nhớ đơn giản: Nếu nghi ngờ rò rỉ bộ nhớ liên quan đến các tham chiếu mạnh trong code Swift/Objective-C, Memory Graph Debugger trong Xcode thường nhanh chóng chỉ ra vấn đề.
- Chuyển sang Instruments cho lỗi hiệu năng và tài nguyên: Nếu vấn đề là về hiệu năng (chậm, giật), rò rỉ bộ nhớ phức tạp, tiêu thụ năng lượng cao hoặc vấn đề mạng, hãy chuyển sang Instruments. Chọn template phù hợp (Time Profiler, Allocations, Leaks, Energy Log, Network).
- Phân tích dữ liệu từ Instruments: Chạy ứng dụng và thực hiện các thao tác gây ra vấn đề. Phân tích dữ liệu thu thập được (Call Tree, Allocations list, Leaks list) để xác định nguyên nhân gốc rễ.
- Quay lại Xcode để sửa lỗi: Khi đã xác định được nguyên nhân nhờ Instruments, quay lại Xcode để sửa code.
- Kiểm thử và lặp lại: Sau khi sửa lỗi, chạy lại ứng dụng và sử dụng các công cụ debugging/profiling để xác nhận vấn đề đã được giải quyết.
Bảng Tổng Quan: Xcode Debugging vs. Instruments
Để dễ hình dung sự khác biệt và mục đích sử dụng của hai bộ công cụ này, hãy xem bảng so sánh dưới đây:
| Tính năng/Công cụ | Mục đích chính | Khi nào sử dụng | Ưu điểm | Nhược điểm |
|---|---|---|---|---|
| Xcode Debugger (Breakpoints, Variables View, LLDB) | Tìm lỗi logic, kiểm tra trạng thái chương trình tại các điểm cụ thể. | Gặp lỗi crash, kết quả tính toán sai, luồng thực thi không đúng. | Nhanh chóng, tích hợp sâu trong IDE, dễ dàng kiểm tra biến và luồng. | Khó phát hiện lỗi hiệu năng, rò rỉ bộ nhớ quy mô lớn. |
| View Debugger (Xcode) | Kiểm tra cấu trúc và thuộc tính của UI. | Gặp lỗi hiển thị View (vị trí, kích thước, bị che khuất). | Hiển thị trực quan cây view 3D, dễ dàng kiểm tra thuộc tính từng view. | Chỉ tập trung vào UI, không phân tích hiệu năng hay logic. |
| Memory Graph Debugger (Xcode) | Tìm rò rỉ bộ nhớ và các chu kỳ tham chiếu mạnh. | Nghi ngờ ứng dụng rò rỉ bộ nhớ, lượng bộ nhớ tăng đột ngột. | Tích hợp trong Xcode, tự động phát hiện potential leak, hiển thị biểu đồ tham chiếu. | Ít chi tiết hơn Allocations/Leaks của Instruments cho các trường hợp phức tạp. |
| Instruments (Allocations, Leaks, Time Profiler, Energy Log, Network,…) | Phân tích hiệu năng (CPU, bộ nhớ, năng lượng), phát hiện rò rỉ bộ nhớ, giám sát tài nguyên hệ thống. | Ứng dụng chạy chậm, tiêu tốn pin/bộ nhớ bất thường, cần tối ưu hóa hiệu năng. | Phân tích chuyên sâu, hiển thị dữ liệu theo thời gian, cung cấp thông tin chi tiết về Call Stack và tài nguyên. | Cần học cách sử dụng từng template, không dừng chương trình theo ý muốn (trừ khi dùng với breakpoints). |
Thực Hành Tốt Nhất Khi Debugging và Profiling
Làm chủ các công cụ là một chuyện, áp dụng chúng một cách hiệu quả lại là chuyện khác. Dưới đây là một số mẹo hữu ích:
- Hiểu rõ vấn đề: Trước khi lao vào debugging, hãy cố gắng tái hiện lỗi và hiểu rõ nó xảy ra khi nào, ở đâu.
- Chia nhỏ vấn đề: Nếu lỗi phức tạp, hãy chia nhỏ nó thành các phần nhỏ hơn. Cô lập phần code gây lỗi.
- Sử dụng Assertions và Preconditions: Trong Swift, bạn có thể sử dụng
assertvàpreconditionđể kiểm tra các điều kiện phải đúng tại một điểm nhất định trong code. Chúng sẽ gây crash ứng dụng nếu điều kiện sai, giúp bạn phát hiện sớm các lỗi logic không mong muốn. - Kiểm tra lỗi một cách “duyên dáng”: Kết hợp debugging với việc xử lý lỗi đúng cách trong Swift (Xử lý Lỗi Một Cách Duyên dáng trong Swift).
- Viết Test: Việc viết Unit Tests (Kiểm thử Unit và UI trong iOS) cho các phần code quan trọng giúp bạn tự động kiểm tra và phát hiện lỗi hồi quy (regression bugs) sau khi thay đổi code.
- Profile định kỳ: Đừng chờ đến khi ứng dụng gặp vấn đề hiệu năng mới profiling. Hãy dành thời gian profile định kỳ trong quá trình phát triển để sớm phát hiện các điểm nghẽn.
- Sử dụng Git hiệu quả: Khi debug, việc quay trở lại các phiên bản code trước đó bằng Git (Bắt Đầu Với Git và GitHub) có thể giúp bạn xác định được commit nào đã đưa lỗi vào.
- Đọc hiểu Call Stack: Khi ứng dụng crash, Call Stack trong Debug Navigator hoặc báo cáo crash chỉ ra chuỗi các hàm được gọi đến điểm xảy ra lỗi. Việc đọc hiểu Call Stack là kỹ năng quan trọng để xác định nguyên nhân gốc rễ.
Lời Kết
Debugging và profiling là những kỹ năng không thể thiếu trên Lộ trình học Lập trình viên iOS 2025. Xcode cung cấp các công cụ mạnh mẽ để tìm lỗi logic và kiểm tra trạng thái, trong khi Instruments cho phép bạn phân tích sâu về hiệu năng và sử dụng tài nguyên. Bằng cách làm chủ cả hai bộ công cụ này, bạn sẽ trở thành một nhà phát triển hiệu quả hơn, có khả năng xây dựng những ứng dụng không chỉ hoạt động đúng mà còn nhanh chóng, mượt mà và ổn định.
Đừng ngại dành thời gian khám phá các template khác trong Instruments và thử nghiệm các tính năng nâng cao của Xcode Debugger. Thực hành là chìa khóa để thành thạo. Càng sử dụng chúng nhiều, bạn càng nhanh chóng tìm và sửa lỗi, giúp tiết kiệm thời gian quý báu trong quá trình phát triển.
Trong bài viết tiếp theo của seri, chúng ta sẽ khám phá một khía cạnh quan trọng khác trong quá trình phát triển ứng dụng iOS: Tối ưu hóa hiệu năng. Hãy đón đọc!